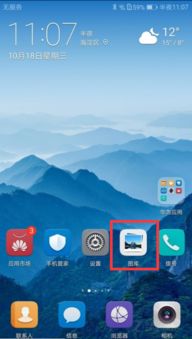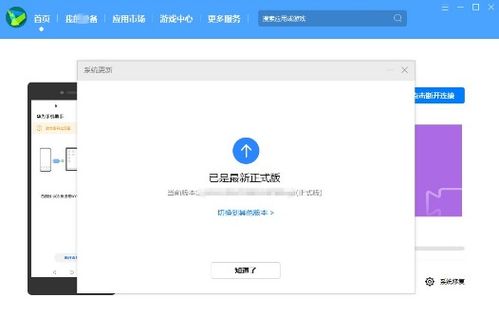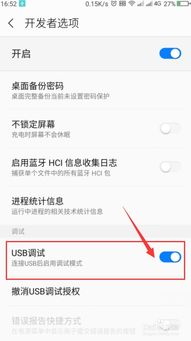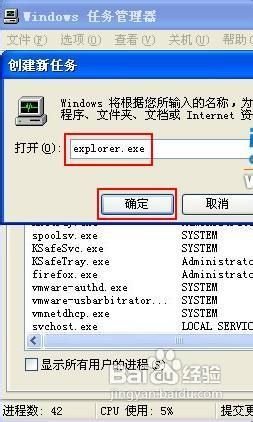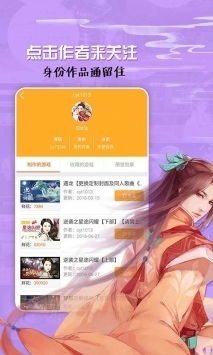如何用vm运行安卓系统,VM虚拟机中安装与运行安卓系统的全攻略
时间:2025-01-23 来源:网络 人气:
亲爱的电脑迷们!你是否曾幻想过在电脑上体验安卓系统的魅力?别再羡慕那些手机控了,今天我要手把手教你如何用VM虚拟机运行安卓系统,让你在家就能畅游安卓世界!
一、准备工作
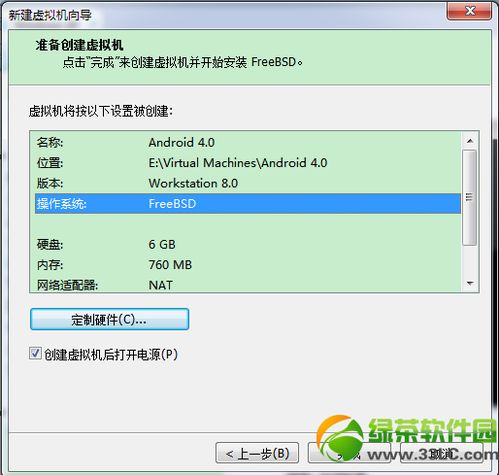
在开始之前,我们需要准备以下材料:
1. 一台支持虚拟化的电脑:虚拟化技术可以让你的电脑同时运行多个操作系统,所以请确保你的电脑支持虚拟化功能。
2. VM虚拟机软件:目前市面上比较流行的虚拟机软件有VMware、VirtualBox和Proxmox VE等。你可以根据自己的需求选择合适的软件。
3. 安卓系统镜像文件:这是运行安卓系统的关键,你可以从官方网站或其他可信来源下载。
二、安装VM虚拟机软件
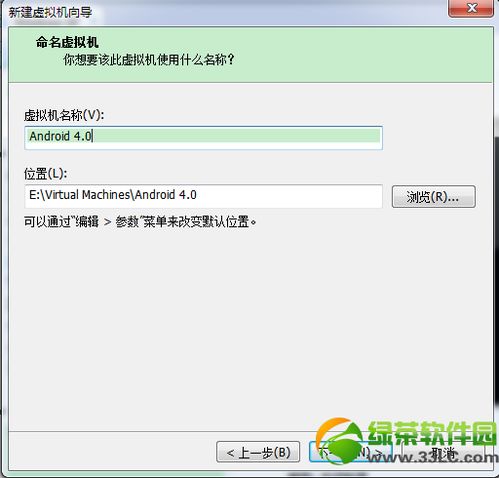
1. 打开浏览器,搜索并下载你选择的虚拟机软件。
2. 按照软件安装向导的提示,完成安装。
三、创建虚拟机
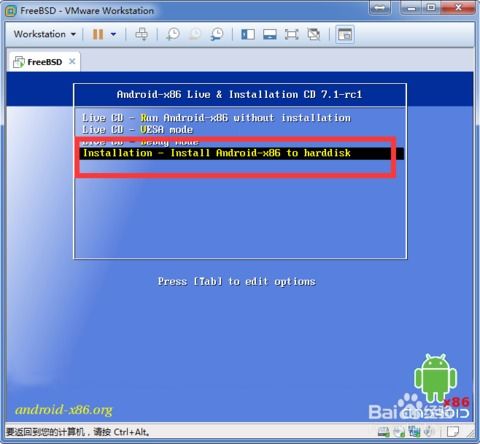
1. 打开VM虚拟机软件,点击“新建虚拟机”按钮。
2. 在“新建虚拟机向导”中,选择“自定义(高级)”选项,然后点击“下一步”。
3. 在“安装操作系统”步骤中,选择“稍后安装操作系统”,然后点击“下一步”。
4. 在“安装客户机操作系统”步骤中,选择“其他”,然后选择“Linux”,再选择“其他 Linux 3.x 内核”,然后点击“下一步”。
5. 在“命名虚拟机”步骤中,输入虚拟机的名称,然后选择虚拟机的安装路径,点击“下一步”。
6. 在“处理器配置”步骤中,根据你的电脑配置选择处理器数量及每个处理器的内核数量,点击“下一步”。
7. 在“内存配置”步骤中,根据你的电脑内存大小设置虚拟机的内存大小,建议至少1GB,点击“下一步”。
8. 在“网络配置”步骤中,选择“使用网络地址转换(NAT)”,点击“下一步”。
9. 在“I/O设备”步骤中,选择“IDE”,点击“下一步”。
10. 在“存储配置”步骤中,选择“创建新的虚拟硬盘”,然后选择虚拟硬盘的大小,建议至少8GB,点击“下一步”。
11. 在“文件系统”步骤中,选择“VMDK”,点击“下一步”。
12. 在“文件位置和名称”步骤中,选择虚拟硬盘的存储位置,然后输入虚拟硬盘的名称,点击“下一步”。
13. 在“自定义硬件”步骤中,勾选“虚拟化”选项,然后点击“关闭”。
14. 点击“完成”,创建虚拟机。
四、导入安卓系统镜像文件
1. 在VM虚拟机软件中,选择你刚刚创建的虚拟机。
2. 点击“设置”按钮,进入虚拟机设置界面。
3. 在“硬件”选项卡中,选择“CD/DVD驱动器”,然后点击“添加”按钮。
4. 在“选择虚拟光驱文件”对话框中,选择“使用ISO镜像文件”,然后点击“浏览”按钮。
5. 在“打开”对话框中,选择你下载的安卓系统镜像文件,然后点击“打开”按钮。
6. 点击“确定”,关闭设置界面。
五、启动虚拟机并安装安卓系统
1. 点击虚拟机窗口上的“启动”按钮,启动虚拟机。
2. 在启动过程中,会提示你选择启动选项,选择“Installation”选项,然后按回车键。
3. 按照屏幕提示,进行分区操作,将安卓系统安装到虚拟硬盘上。
4. 安装完成后,重启虚拟机。
六、优化虚拟机性能
1. 在虚拟机设置界面中,选择“高级”选项卡。
2. 在“高级”选项卡中,你可以调整虚拟机的内存、CPU、网络等配置,以优化虚拟机的性能。
七、
通过以上步骤,你就可以在VM虚拟机上运行安卓系统了。现在,你可以在电脑上尽情享受安卓系统的魅力,无论是玩游戏、看电影还是办公,都能轻松应对。快来试试吧,让你的电脑焕发新的活力!
相关推荐
教程资讯
系统教程排行