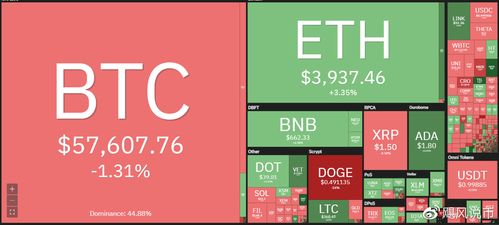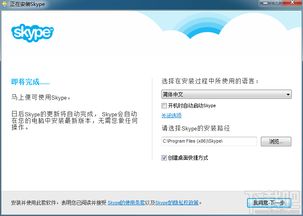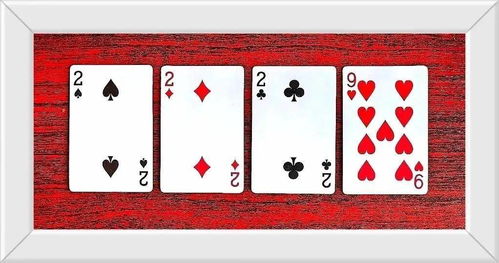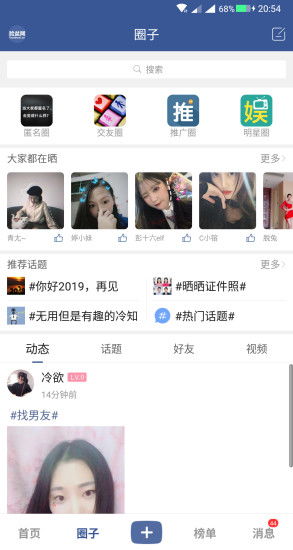skype无法调用摄像头6,Skype摄像头故障排查与解决指南
时间:2025-05-13 来源:网络 人气:
亲爱的电脑前的小伙伴们,你们是不是也遇到过这样的烦恼:Skype视频通话时,摄像头突然罢工,无法调用?别急,今天就来给大家详细解析一下这个让人头疼的问题,让你轻松解决Skype摄像头无法调用的难题!
一、摄像头无法调用的常见原因
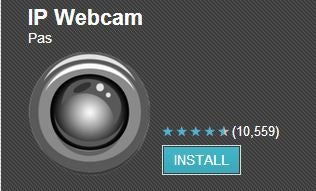
1. 摄像头驱动程序过时:就像我们的手机需要定期更新系统一样,摄像头也需要定期更新驱动程序。如果驱动程序过时,就会导致摄像头无法正常工作。
2. 摄像头硬件故障:有时候,摄像头本身可能存在硬件故障,比如摄像头镜头脏了、摄像头连接线松动等。
3. Skype软件问题:有时候,Skype软件本身可能存在bug,导致摄像头无法调用。
4. 系统权限设置问题:电脑系统权限设置不当,也可能导致摄像头无法调用。
二、解决摄像头无法调用的方法
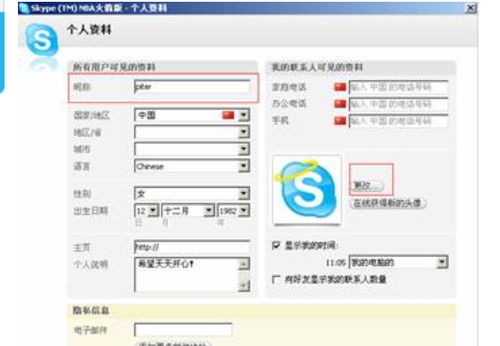
1. 更新摄像头驱动程序:
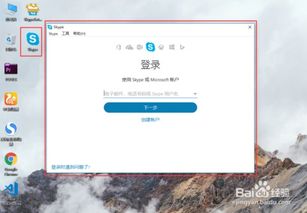
- 打开电脑“设备管理器”,找到“成像设备”下的摄像头。
- 右键点击摄像头,选择“更新驱动程序”。
- 选择“自动搜索更新的驱动程序软件”,让电脑自动搜索并安装最新驱动程序。
2. 检查摄像头硬件:
- 清洁摄像头镜头,确保镜头干净无尘。
- 检查摄像头连接线是否松动,确保连接线连接牢固。
3. 重启Skype软件:
- 关闭Skype软件,重新启动电脑。
- 重新打开Skype软件,尝试调用摄像头。
4. 检查系统权限设置:
- 打开电脑“控制面板”,找到“系统和安全”下的“系统”。
- 点击“高级系统设置”,在“系统属性”窗口中,点击“高级”选项卡。
- 在“性能”设置中,点击“设置”按钮。
- 在“视觉效果”设置中,找到“启用硬件图形加速”选项,确保该选项已勾选。
- 点击“确定”按钮,保存设置。
5. 重置Skype软件:
- 关闭Skype软件,找到Skype安装目录。
- 删除Skype安装目录下的“AppData”文件夹。
- 重新启动电脑,重新安装Skype软件。
6. 联系Skype客服:
- 如果以上方法都无法解决问题,可以尝试联系Skype客服寻求帮助。
三、预防摄像头无法调用的方法
1. 定期更新摄像头驱动程序:确保摄像头驱动程序保持最新状态。
2. 保持摄像头清洁:定期清洁摄像头镜头,避免镜头脏污影响摄像头性能。
3. 合理使用Skype软件:避免长时间连续使用Skype软件,以免软件过热导致摄像头无法正常工作。
4. 注意电脑散热:确保电脑散热良好,避免电脑过热导致摄像头无法正常工作。
5. 合理设置系统权限:确保系统权限设置合理,避免摄像头无法调用。
Skype摄像头无法调用的问题并不可怕,只要我们掌握了正确的解决方法,就能轻松应对。希望这篇文章能帮到大家,让我们的视频通话更加顺畅!
相关推荐
教程资讯
一家专题排行
- 1 skype图标怎么打开,Skype图标背后的便捷沟通之道
- 2 skype英文版 手机,Mastering Communication: A Comprehensi
- 3 skype无法添加好友,揭秘无法添加好友的常见原因及解决方案
- 4 skype网页版能登陆,无缝连接
- 5 skype显示该账户被冻结,Skype账户被冻结?揭秘原因及解冻攻略
- 6 skype网店,Skype网店详情页优化攻略
- 7 skype图片可以发送成功么,轻松实现即时沟通
- 8 加密货币实时行,洞察比特币美元波动背后的市场动态
- 9 skype一登陆就崩溃,Skype登录崩溃问题解析与解决方案
- 10 Skype显号码,隐私与沟通的平衡之道