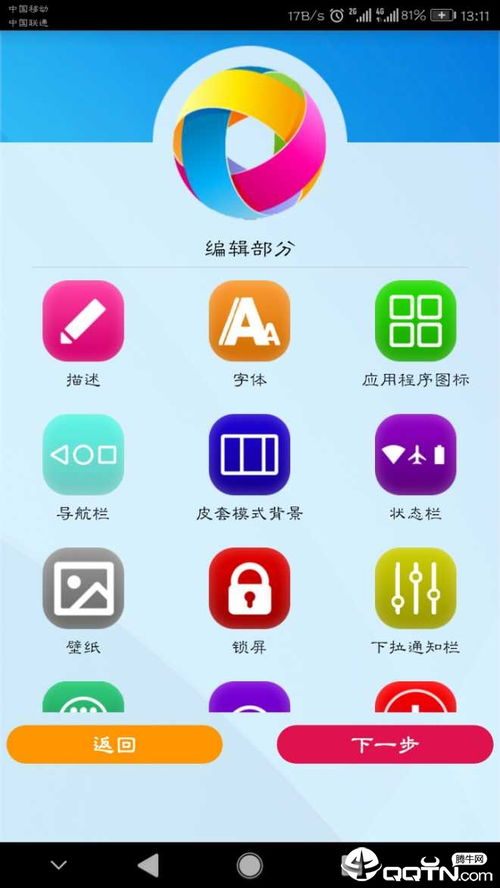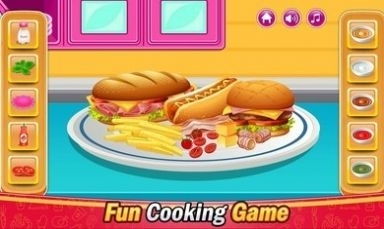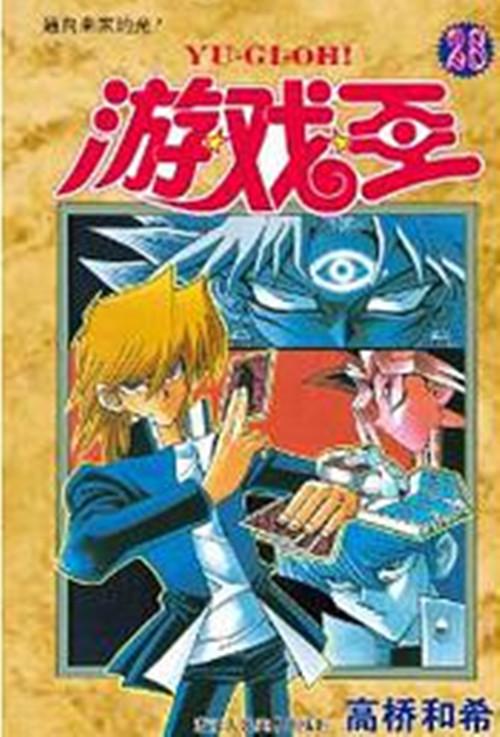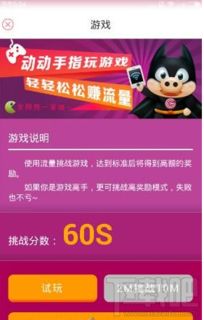电脑连接安卓系统手机,轻松实现数据同步与远程控制
时间:2025-05-10 来源:网络 人气:
亲爱的手机控们,你是否有过这样的烦恼:手机里的照片、视频、文件,想要传输到电脑上,却不知道怎么操作?别急,今天就来给你详细讲解如何让电脑和安卓系统手机亲密连接,让你轻松管理手机里的宝贝们!
一、USB数据线,连接你我他

想要电脑和手机亲密接触,最简单的方式就是用USB数据线啦!下面,就让我带你一步步来操作。
1. 准备工具:首先,你需要一根USB数据线,最好是原装的数据线,这样连接更稳定。确保你的电脑USB接口正常工作。
2. 手机端设置:将数据线插入手机,在手机屏幕上会出现一个提示,选择“传输文件”模式。接着,进入手机的“设置”,找到“开发者选项”,勾选“USB调试”。
3. 电脑端操作:如果你的电脑是Windows系统,那么电脑会自动识别手机并安装驱动程序。在“此电脑”中,你应该能看到手机存储设备。如果是Mac用户,需要安装Android File Transfer工具。
4. 文件传输:现在,你就可以在电脑和手机之间传输文件了。只需将文件拖放到手机或电脑的相应文件夹中即可。
二、无线连接,轻松无束缚
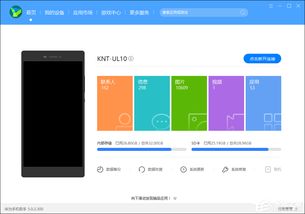
如果你不喜欢用线缆,也可以尝试无线连接。以下是一些无线连接的方法:
1. 局域网文件共享:通过第三方工具或系统自带功能实现。例如,在Windows系统中,可以使用“网络和共享中心”中的“文件共享”功能。
2. 云同步中转:利用云盘上传文件至云端,再下载至电脑。例如,使用百度网盘、腾讯微云等。
3. Wi-Fi直连:如果你的手机和电脑连接了同一Wi-Fi,可以尝试使用Wi-Fi直连功能。
三、蓝牙连接,小巧又便捷
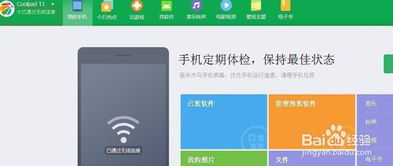
蓝牙连接适用于小体积文件传输。以下是蓝牙连接的步骤:
1. 开启蓝牙:在手机和电脑上分别开启蓝牙功能,并设置为“可被发现”状态。
2. 配对:在手机上选择电脑,输入配对码,完成配对。
3. 传输文件:在手机上选择要传输的文件,发送给电脑。
四、专业场景拓展,深度控制手机
如果你是开发者或高阶用户,可以使用ADB(Android Debug Bridge)工具实现深度设备控制。以下是ADB工具的基本操作:
1. 下载ADB工具:从网上下载ADB工具,并解压。
2. 连接手机:使用USB数据线将手机连接到电脑。
3. 打开命令提示符:在解压的ADB文件夹中,打开命令提示符。
4. 执行命令:在命令提示符中输入相应的ADB命令,实现对手机的深度控制。
五、注意事项
1. 开启USB调试:在手机设置中开启USB调试模式是连接到电脑的关键步骤,确保你已经启用了这一选项。
2. 驱动程序:确保电脑安装了相应的手机驱动程序。
3. 数据线:确保USB数据线和电脑的USB端口都正常工作。
4. 网络环境:无线连接需要稳定的网络环境。
5. 安全:在传输文件时,注意保护个人隐私和数据安全。
亲爱的手机控们,现在你掌握了电脑连接安卓系统手机的方法,是不是觉得生活更加便捷了呢?快来试试吧,让你的手机和电脑亲密无间,共享美好时光!
相关推荐
教程资讯
系统教程排行