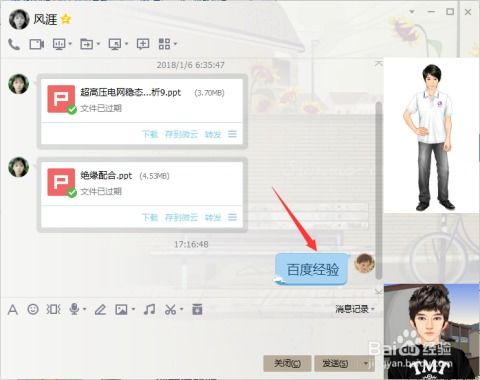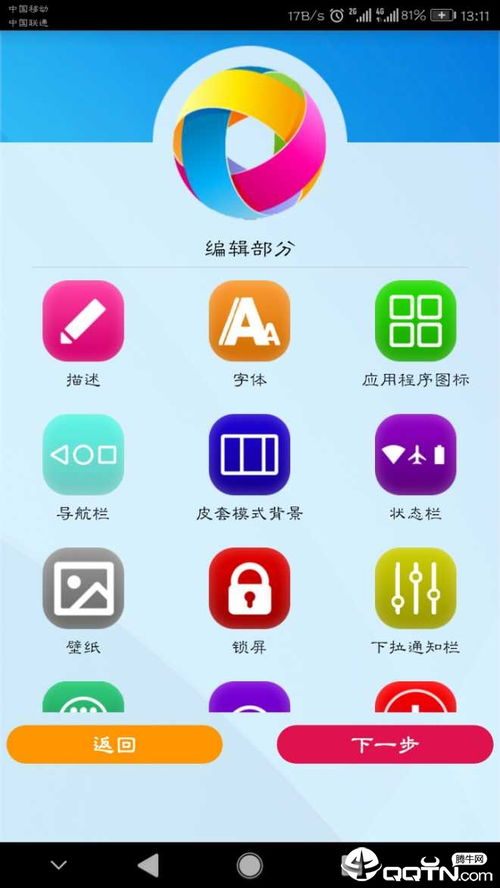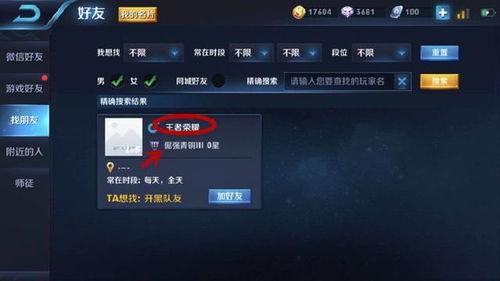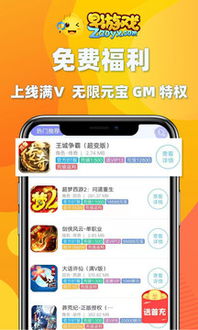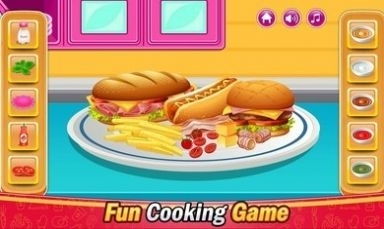mac文件如何备份系统,轻松掌握文件系统备份方法
时间:2025-05-09 来源:网络 人气:
亲爱的电脑使用者,你是否曾经因为电脑系统崩溃而懊恼不已?别担心,今天我要给你带来一份特别的礼物——教你如何轻松备份Mac系统文件!想象即使你的电脑出了问题,你也能迅速恢复到之前的状态,是不是很心动呢?那就跟着我一起探索这个神奇的备份世界吧!
一、备份的重要性
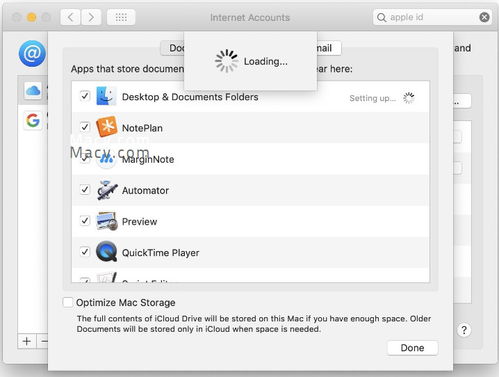
首先,让我们来谈谈备份的重要性。你知道吗,数据丢失是一件多么可怕的事情?无论是工作文件还是珍贵的照片,一旦丢失,都可能给我们带来无法挽回的损失。而备份,就是防止这种情况发生的最佳利器。
二、备份工具的选择
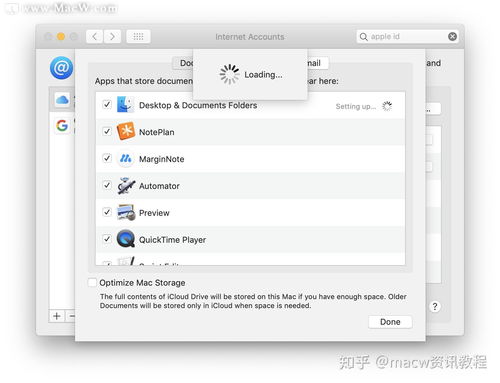
市面上有很多备份工具,但作为Mac用户,我们当然要选择最适合我们的工具。以下是一些常用的备份工具:
1. Time Machine:这是苹果公司自带的备份工具,简单易用,几乎不需要你动手设置,只需连接一个外置硬盘,它就会自动备份你的系统文件。
2. Carbon Copy Cloner:这款工具功能强大,支持增量备份,可以备份整个系统,也可以备份特定文件夹。
3. SuperDuper:这款工具界面简洁,操作简单,备份速度快,非常适合新手使用。
三、Time Machine的详细操作步骤
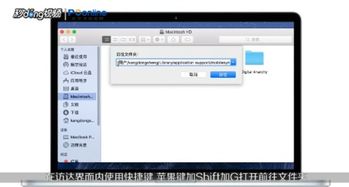
既然Time Machine这么好用,那我们就来详细了解一下如何使用它:
1. 连接外置硬盘:首先,你需要一个至少有足够空间的外置硬盘。将硬盘连接到Mac电脑上。
2. 打开Time Machine:在菜单栏中找到“Time Machine”图标,点击它。
3. 选择备份硬盘:在弹出的窗口中,选择你连接的外置硬盘。
4. 开始备份:点击“备份现在”按钮,Time Machine就会开始备份你的系统文件。
5. 设置自动备份:为了方便,你可以设置Time Machine在每天晚上自动备份。
四、Carbon Copy Cloner的详细操作步骤
如果你想要更强大的备份功能,Carbon Copy Cloner是个不错的选择。以下是它的操作步骤:
1. 下载并安装Carbon Copy Cloner:从官网下载并安装Carbon Copy Cloner。
2. 选择源和目标:打开Carbon Copy Cloner,选择你想要备份的源(可以是整个系统或特定文件夹),然后选择备份的目标(即外置硬盘)。
3. 设置备份选项:根据需要,你可以设置备份的频率、是否保留旧版本等选项。
4. 开始备份:点击“克隆”按钮,Carbon Copy Cloner就会开始备份。
五、备份的注意事项
1. 定期检查备份:备份完成后,不要忘记定期检查备份文件,确保它们是完整和可用的。
2. 备份多个版本:为了防止数据丢失,建议备份多个版本,这样即使某个版本出现问题,你也能从其他版本中恢复数据。
3. 安全存储备份:将备份存储在一个安全的地方,以防备份硬盘丢失或损坏。
4. 备份移动设备:除了Mac系统文件,别忘了备份你的移动设备,如iPhone、iPad等。
通过以上方法,你就可以轻松备份Mac系统文件了。记住,备份是一项长期的工作,只有养成良好的备份习惯,才能确保你的数据安全。希望这篇文章能帮助你更好地保护你的数据,让我们一起享受科技带来的便利吧!
相关推荐
教程资讯
教程资讯排行