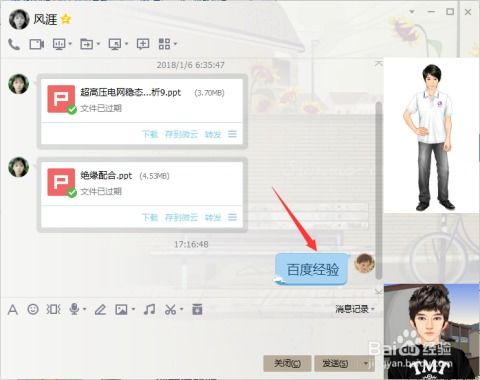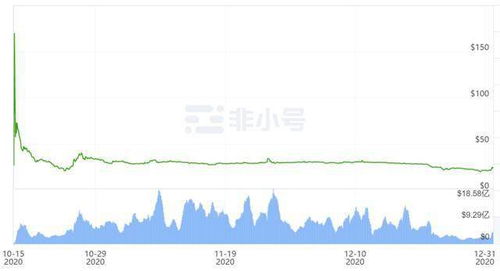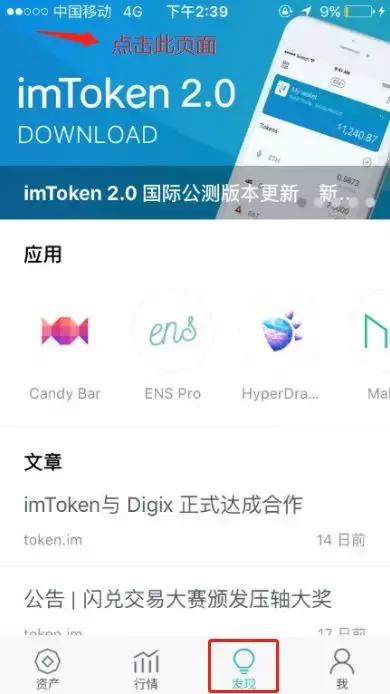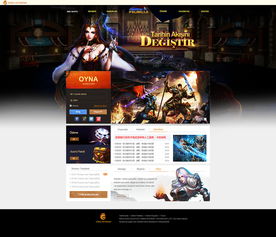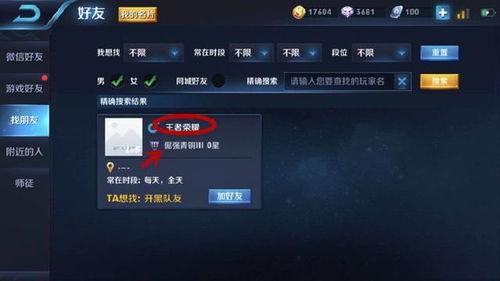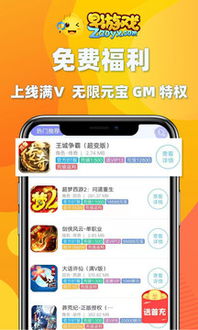skype一台电脑版,功能解析与使用技巧
时间:2025-05-08 来源:网络 人气:
亲爱的电脑前的小伙伴们,你是否也有过这样的烦恼:一台电脑上只能登录一个Skype账号,而你需要同时处理多个账号的沟通任务呢?别急,今天就来给你揭秘如何在同一台电脑上同时登录两个Skype账号,让你轻松应对各种沟通需求!
一、Skype的多账号登录之谜
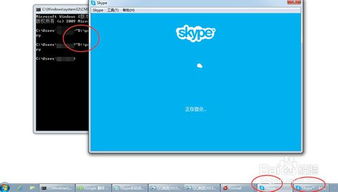
你知道吗,Skype这个看似简单的软件,其实隐藏着不少小秘密。很多人可能不知道,Skype官方并没有直接提供多账号登录的功能。但是,别担心,聪明的网友们已经找到了一些巧妙的方法,让你在一台电脑上轻松驾驭多个Skype账号。
二、方法一:利用Skype的“/secondary”参数
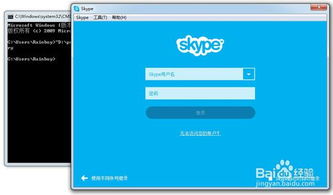
1. 打开运行窗口:按下Windows键+R键,或者在开始菜单中找到“运行”选项。
2. 输入命令:在运行窗口中输入以下命令(包括引号):
- 32位操作系统:`\C:\\Program Files\\Skype\\Phone\\Skype.exe\ /secondary`
- 64位操作系统:`\C:\\Program Files (x86)\\Skype\\Phone\\Skype.exe\ /secondary`
3. 确认命令:点击“确定”按钮,如果一切顺利,第二个Skype账号就会启动了。
三、方法二:创建桌面快捷方式
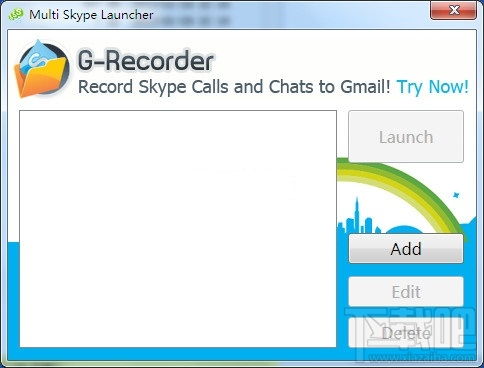
1. 找到Skype安装路径:在电脑中搜索“Skype”,找到Skype的安装路径。
2. 创建快捷方式:右键点击Skype安装路径下的Skype.exe文件,选择“发送到”>“桌面快捷方式”。
3. 修改快捷方式属性:右键点击桌面上的Skype快捷方式,选择“属性”。
4. 添加/secondary参数:在“目标”栏中,将Skype.exe路径后面添加“/secondary”,确保路径格式如下:
- 32位操作系统:`\C:\\Program Files\\Skype\\Phone\\Skype.exe\ /secondary`
- 64位操作系统:`\C:\\Program Files (x86)\\Skype\\Phone\\Skype.exe\ /secondary`
5. 保存并关闭:点击“确定”按钮,保存快捷方式属性。
四、方法三:使用不同用户账户
1. 创建新用户账户:在控制面板中找到“用户账户和家庭安全”,点击“添加新用户”。
2. 登录新用户账户:使用新用户账户登录电脑,然后打开Skype。
3. 登录第二个Skype账号:在新用户账户中登录第二个Skype账号。
五、注意事项
1. 确保Skype版本:以上方法仅适用于Skype 4.0或以上版本。
2. 注意安全:在使用多账号登录时,请确保账号密码安全,避免泄露。
3. 电脑性能:同时登录多个Skype账号可能会对电脑性能有一定影响,请根据实际情况选择合适的方法。
亲爱的朋友们,现在你学会了一台电脑上同时登录两个Skype账号的方法,是不是觉得沟通变得更加轻松了呢?赶紧试试这些方法,让你的工作生活更加高效吧!记得分享给你的朋友们哦!
相关推荐
教程资讯
一家专题排行
- 1 skype图标怎么打开,Skype图标背后的便捷沟通之道
- 2 skype英文版 手机,Mastering Communication: A Comprehensi
- 3 skype无法添加好友,揭秘无法添加好友的常见原因及解决方案
- 4 skype网页版能登陆,无缝连接
- 5 skype显示该账户被冻结,Skype账户被冻结?揭秘原因及解冻攻略
- 6 skype网店,Skype网店详情页优化攻略
- 7 skype图片可以发送成功么,轻松实现即时沟通
- 8 加密货币实时行,洞察比特币美元波动背后的市场动态
- 9 skype一登陆就崩溃,Skype登录崩溃问题解析与解决方案
- 10 Skype显号码,隐私与沟通的平衡之道