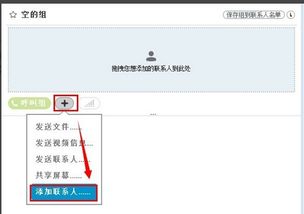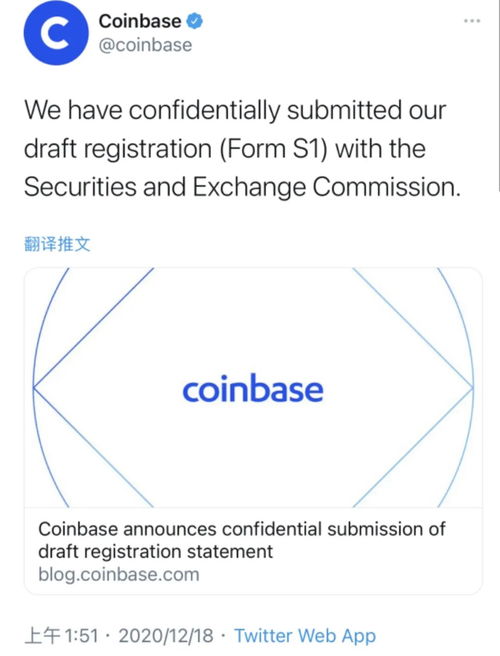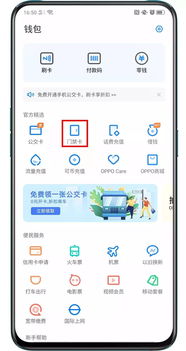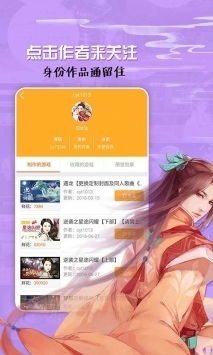skype无法粘贴截图,探索解决方案与替代方法
时间:2025-05-08 来源:网络 人气:
你是不是也遇到了这样的烦恼?在使用Skype聊天时,想分享一张截图,结果却发现截图怎么也粘贴不进去?别急,今天就来给你详细解析一下这个让人头疼的问题,让你轻松解决Skype无法粘贴截图的难题!
一、截图工具的选择
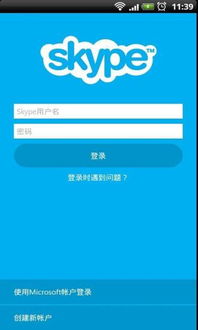
首先,我们要明确一点,Skype本身并没有内置的截图功能。所以,想要在Skype中粘贴截图,就需要借助其他截图工具。以下是一些常用的截图工具:
1. Windows自带的截图工具:按下键盘上的Print Screen键,即可对整个桌面进行截图。如果想要截图特定区域,可以打开截图工具进行操作。
2. QQ自带的截图工具:打开QQ,点击聊天窗口中的“截图”按钮,即可进行截图。
3. 其他第三方截图软件:如Snipaste、FastStone Capture等,功能丰富,操作简单。
二、截图粘贴失败的原因
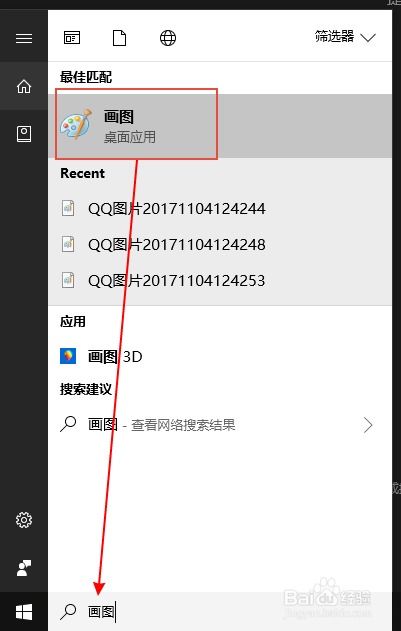
1. 截图工具设置问题:有些截图工具默认将截图保存到剪贴板,而有些则保存到本地。如果截图保存到本地,就需要先打开截图工具,找到保存的截图文件,然后复制粘贴到Skype聊天窗口。
2. Skype设置问题:有时候,Skype的设置可能会影响截图粘贴。可以尝试以下方法:
- 检查Skype的隐私设置,确保“允许发送文件和截图”选项已开启。
- 尝试重启Skype,看看问题是否解决。
3. 操作系统问题:有时候,操作系统的问题也会导致截图粘贴失败。可以尝试以下方法:
- 更新操作系统到最新版本。
- 重置操作系统设置。
三、解决方法

1. 检查截图工具设置:确保截图工具将截图保存到剪贴板,而不是本地。
2. 检查Skype设置:确保“允许发送文件和截图”选项已开启。
3. 重启Skype:尝试重启Skype,看看问题是否解决。
4. 更新操作系统:确保操作系统更新到最新版本。
5. 重置操作系统设置:如果以上方法都无法解决问题,可以尝试重置操作系统设置。
四、小技巧
1. 使用快捷键:在截图工具中,可以使用快捷键进行截图,提高效率。
2. 截图保存路径:将截图保存到易于查找的路径,方便后续使用。
3. 截图格式:选择合适的截图格式,如PNG、JPEG等。
4. 截图内容:确保截图内容清晰,避免模糊不清。
5. 截图分享:在Skype聊天窗口中,点击“粘贴”按钮,即可将截图分享给好友。
Skype无法粘贴截图的问题并不复杂,只要掌握了正确的方法,就能轻松解决。希望这篇文章能帮助你解决这个烦恼,让你在Skype聊天中更加得心应手!
相关推荐
教程资讯
一家专题排行
- 1 skype图标怎么打开,Skype图标背后的便捷沟通之道
- 2 skype英文版 手机,Mastering Communication: A Comprehensi
- 3 skype无法添加好友,揭秘无法添加好友的常见原因及解决方案
- 4 skype网页版能登陆,无缝连接
- 5 skype显示该账户被冻结,Skype账户被冻结?揭秘原因及解冻攻略
- 6 skype网店,Skype网店详情页优化攻略
- 7 skype图片可以发送成功么,轻松实现即时沟通
- 8 加密货币实时行,洞察比特币美元波动背后的市场动态
- 9 skype一登陆就崩溃,Skype登录崩溃问题解析与解决方案
- 10 Skype显号码,隐私与沟通的平衡之道