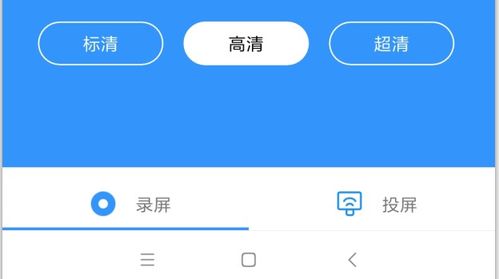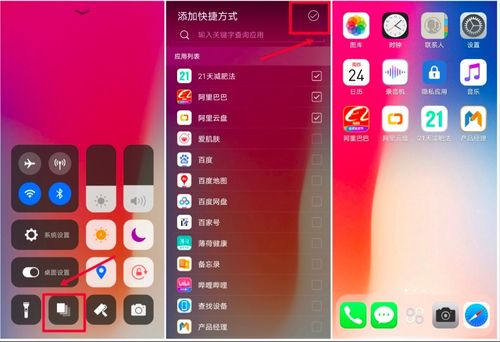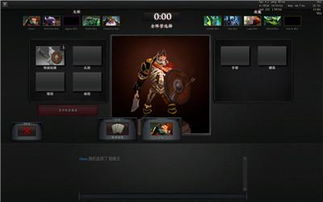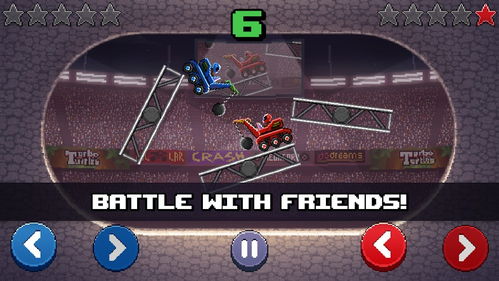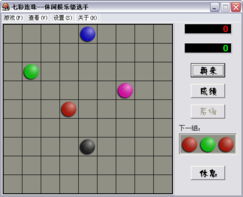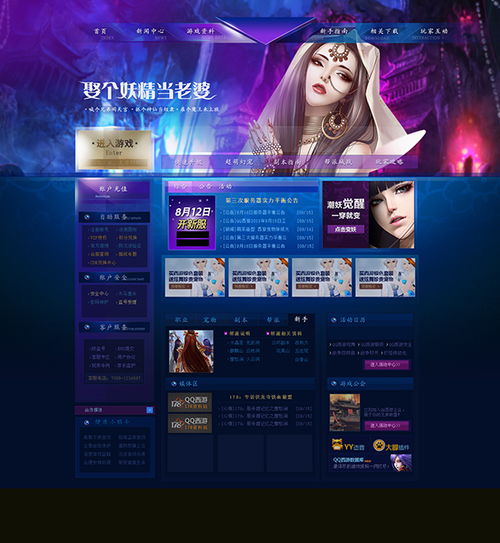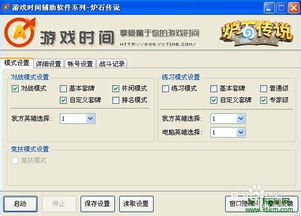mac u盘 文件系统,Mac U盘文件系统选择与兼容性概述
时间:2025-05-06 来源:网络 人气:
亲爱的Mac用户们,你是否曾想过,如何将Mac系统装进一个U盘里,随时随地带着它走?今天,就让我带你一起探索这个神奇的旅程,让你轻松掌握如何在U盘中安装Mac系统,让你的Mac体验更加便捷!
一、U盘的选择与准备
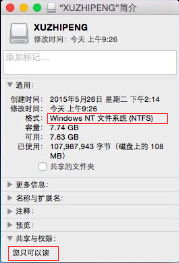
首先,你得准备一个8G以上的U盘,这可是我们的“移动硬盘”,得有足够的容量来存放Mac系统。当然,U盘的读写速度也要足够快,这样才能保证系统安装的顺畅。
二、下载Mac系统镜像
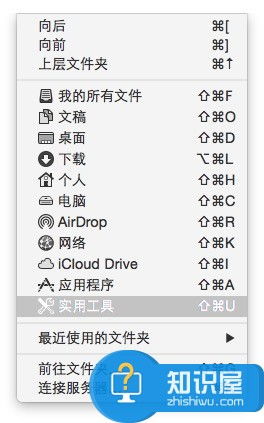
接下来,你需要从Mac App Store下载最新版本的macOS系统。这个步骤很简单,只需打开App Store,搜索“macOS”,然后点击下载即可。
三、制作可启动的Mac安装U盘
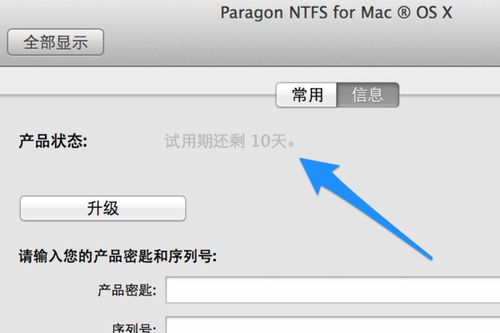
1. 格式化U盘:将U盘插入Mac电脑,打开“磁盘工具”,选中U盘,点击“抹掉”。格式化为Mac OS X 扩展(日志式)格式,命名为“Untitled”。
2. 打开终端:在“应用程序”中找到“实用工具”,打开“终端”。
3. 输入命令:在终端中输入以下命令,将U盘设定为可引导状态:
```
sudo /Applications/Install macOS Sierra.app/Contents/Resources/createinstallmedia --volume /Volumes/Untitled --applicationpath /Applications/Install macOS Sierra.app --nointeraction
```
注意:这里的“Install macOS Sierra.app”需要根据你下载的macOS版本进行修改。
4. 等待完成:命令执行完毕后,U盘就变成了可启动的Mac安装U盘。
四、使用U盘安装Mac系统
1. 重启电脑:将制作好的U盘插入Mac电脑,重启电脑。
2. 按住Option键:在启动过程中,按住Option键,直到出现启动磁盘的屏幕。
3. 选择U盘:在启动磁盘的屏幕上,选择U盘,然后按下回车键。
4. 进入安装向导:电脑将从U盘启动,进入macOS安装向导。
5. 按照提示操作:根据安装向导的提示,选择语言、区域格式等,然后点击“继续”。
6. 选择安装磁盘:在“磁盘工具”窗口中,选择要安装系统的硬盘,点击“分区”,然后按照以下设置进行操作:
- 分区布局:1个分区
- 格式:Mac OS 扩展(日志式)
7. 安装系统:点击“应用”,然后点击“分区”。完成分区后,点击左上角的关闭图标,退出“磁盘工具”。
8. 重新安装Mac OS X:在实用工具窗口中,点击“重新安装Mac OS X”,然后点击“继续”。
9. 同意软件许可协议:点击“继续”,然后同意软件许可协议。
10. 选择安装磁盘:点击已经分区的硬盘,比如“Macintosh HD”,然后点击“安装”。
11. 等待安装完成:系统开始安装,这个过程可能需要20分钟至30分钟左右。
12. 重启电脑:系统安装完成后,电脑会自动重启。
13. 进入欢迎界面:进入欢迎界面后,点击“继续”,进行系统配置。
五、注意事项
1. 在安装过程中,可能会遇到一些问题,比如磁盘空间不足等。这时,你可以尝试删除一些不必要的文件,或者选择将系统安装到其他磁盘上。
2. 在安装过程中,不要关闭电脑,以免造成数据丢失。
3. 安装完成后,你可以将U盘中的Mac系统镜像文件删除,以节省空间。
通过以上步骤,你就可以轻松地将Mac系统装进U盘里,随时随地带着它走。现在,你就可以在任意一台Mac电脑上,使用你的U盘启动并安装Mac系统了。快来试试吧,让你的Mac体验更加便捷!
相关推荐
教程资讯
教程资讯排行